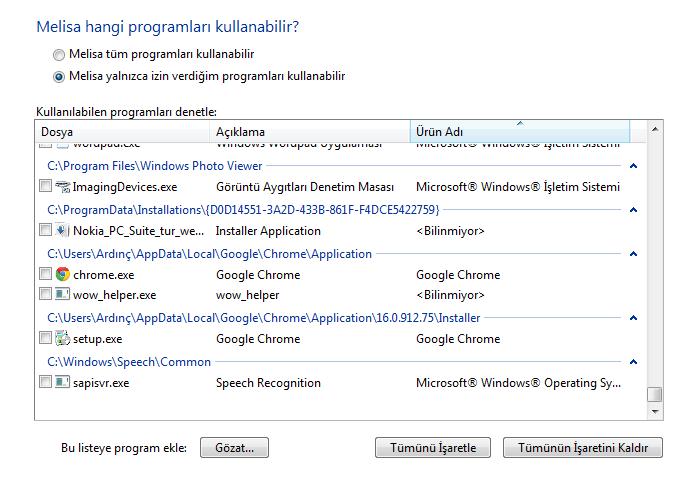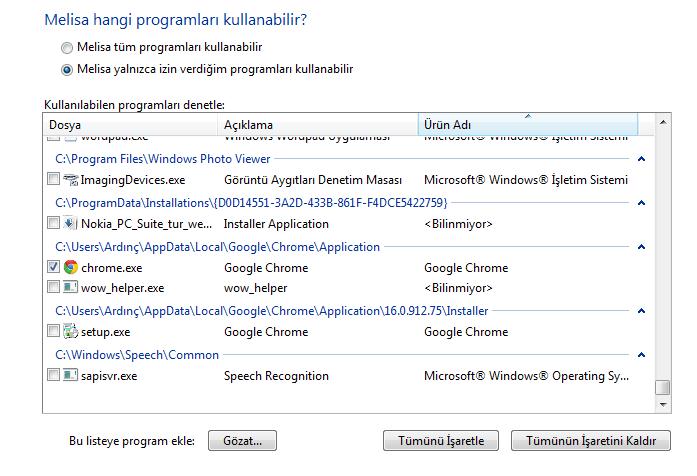Bu yazıyı ebeveynlerin, çocuklarının bilgisayar kullanırken karşılaşabilecekleri olumsuzlukları önlemelerine yardımcı olmak için yazıyorum.
Bunun için elinizdeki Windows programı oldukça yeterlidir. Bunun hiçbir ek ücret ödemeden kolaylıkla yapabilirsiniz. Daha sonra ki bir yazımla sizlere daha ileri bir bilgisayar sınırlaması nasıl yapılır onu anlatacağım.
Şimdi basit olarak ama çok işlevsel olarak çocuğunuzu nasıl kontrol edebileceğinizi anlatayım.
Öncelikle;
- Evinizde kullandığınız tüm bilgisayarlarda kesinlikle “Tek Kullanıcı” olmamalı. Herkes için ayrı kullanıcı hesabı açılmalı !
- Sizin ve çocuklarınızın ayrı ayrı ekranları olmalı yoksa kontol sağlayamazsınız !
- Sizin hesabınız mutlaka “YÖNETİCİ (Administrator)” hesabı olmalıdır. Ve hesabınızın parolasını asla ve asla çocuğunuz ile paylaşmamalısınız !!!
- Çocuğunuzun, sizin parolanızı öğrendiğini düşündüğünüzde ise mutlaka yeni bir parola oluşturmalısınız !!!
- Çocuğunuz için mutlaka “STANDART KULLANICI” olarak hesap oluşturmalısınız.
- Böylece çocuğunuz sizin haberiniz olmadan (parolanızı bilmediğinden) bilgisayara hiçbir program yükleyemez ve kaldıramaz.
Bu hesapları ise DENETİM Masasından “Kullanıcı Hesapları ve Aile Koruması” kısmından Kullanıcı hesapları ekle veya kaldır kısmından oluşturabilirsiniz.
Aşağıda ki örnekte de görebileceğiniz gibi kendi hesabım “Administrator” iken diğer hesaplar “Standart Kullanıcı” olarak oluşturulmuştur.
Böylelikle Bilgisayarınızın kullanımı artık sizin kontrolünüze geçmiş oldu. !!!
Burada çocuğunuz kendi şifresini kendisi belirleyebilir. Bunun hiçbir önemi yok. İstediğiniz zaman onun şifresini bilmeseniz de onun şifresini kaldırabilir, değiştirebilir, hatta silebilirsiniz. Kontrol sizde olduğu için onun ekranında istediğiniz zaman ulaşabilirsiniz.
Ama o sizin şifrenizi bilmediğinden sizin üzerinizde hiçbir kontrolü sağlayamaz !!
Siz onu STANDAT KULLANICI yaptığınız için bilgisayara hiçbir program kuramaz. Kurmak istediğinde ise sizin parolanızı sorar, çocuğunuz sizin parolanızı bilmediği sürece hiçbir programı böylelikle kuramaz.
Yani kontrol sizde !!!
Şimdi de onun bilgisayarı ne kadar kullanacağına yani zaman sınırlamasına sıra geldi.
Bunun için yine Denetim Masasından Kullanıcı Hesaplarından çocuğunuz hesabını tıklayın.
Şimdi de buradan “Ebeveyn Denetimini Ayarla” kısmını tıklayalım.
Ekrana yukarıda gibi bir ekran görüntülenecektir. Burada En Alta yer alan Ek denetimler kısmında Bir sağlayıcı kısmınıda Hiçbiri veya “Windows Live Aile Koruması” seçeneği görüntülenebilir. Siz burada eğer “Windows Live Aile Koruması” yazıyor ise bunu “HİÇBİRİ” olarak değiştirin.
Ve sonra çocuğunuzun ismini tıklayın.
Çocuğunuzun ismini tıkladığınız da yukarıda gibi bir ekran görüntülecektir.
Burada Ebeveyn Denetimleri kısmını “AÇIK” kısmına getirin.
Daha sonra ise “Zaman Sınırlamaları” kısmını tıklayın.
Yukarıdaki örnekte de görüldüğü gibi çocuğunuzun hangi gün hangi saatler arası bilgisayarı kullanabileceğini fareniz ile işaretleyin. Bu alanları istediğiniz zaman tekrar tekrar değiştirebilirsiniz.
Örneğin yukarıdaki örnekte Pazartesi günü bilgisayar kullanımı saat 14:00 a kadar engellenmiştir. Saat 14:00-17:00 arası çocuğunuz bilgisayarı kullanabilir saat 17:00-19:00 arası gene kullanım engellenmiştir. Saat 19:00-23:00 arası ise gene kullanıma açılmış 23:00 dan sonra engellenmiştir. İsterseniz her gün için farklı farklı saat dilimlerini işaretleyebilirsiniz. Bu tamamen size kalmış.
Çocuğunun hangi saatlerde bilgisayarı kullanmasını uygun görüyorsanız sadece o saatler arası kullanıma açarak kendi planınzı oluşturabilsiniz.
Şimdi aklınıza gelebilir saat 14:00 da kullanıma açılan bilgisayarı çocuğum saatinden önce açarsa ne olur. Bilgisayarı açtığında kendi login ekranını tıkladığında çocuğunuz bir uyarı mesajı alır
“Hesabınızda şu anda zaman sınırlaması var. Lütfen daha sonra deneyin…”
Ve bilgisayarı kullanamaz !!!
Ne zaman ki sizin uygun gördüğünüz saat gelir ancak ondan sonra bilgisayar açılır.
Yani o saat gelinceye kadar kesinlikle bilgisayarı açamaz !
Diğer bir soru peki bilgisayarı kullanır iken saat dolarsa ne olur ?
O zamanda çocuğunuz ister internette olsun, isterse bilgisayar oyun oynuyor olsun saat dolduğu anda direkt olarak bilgisayar login ekranına döner ve çocuğunuzu bilgisayar sokmaz !!!
Ve “Hesabınızda şu anda zaman sınırlaması var. Lütfen daha sonra deneyin…” der.
Ama çocuğunuz ekranındaki açık olan hiçbir programı kapatmaz !
Veri kaybını önlemek için uygulamaları kapatmaz.
Bunun faydasını ise şöyle anlatayım;
Diyelim ki çocuğunuz zamanının dolduğu sırada bir sunu hazılıyordu. Bilgisayar direkt olarak login ekranına döndüğünden çocuğunuz dosyayı kaydedemedi. İşte o zaman size gelip süresinin dolmasından dolayı kendi ekranına giremediğini ve üzreinde çalışma dosyasını kaydedemediğini size iletebilir.
O zaman siz kendi ekranınızdan denetim masası\kullanıcı hesap denetimlerinden gene çocuğunuzun denetimini tıklayarak o günkü saat sınırlamasını ileri bir saate alarak tekrar login olmasını sağlayabilir ve çocuğunuzun üzerinde çalıştığı dosyayı kaydedebilmesini sağlayabilirsiniz.
Ama unutmayın dosyayı kaydetmesi için saati ileri aldınız. Tekrar aynı sınırlamayı yapmak için yapdığınız değişikliği tekrar eski haline getirmeniz gereklidir !
Ayrıca isterseniz çocuğunuzun bilgisayarda kullandığı herhangi bir program veya oyunu da engelleyebilirsiniz.
Bunun için yine çocuğunuz denetim ayarlarında iken;
“Belirli programlara izin verin veya engelleyin” kısmını tıklayın.
Yukarıdaki ekran görüntülenir.
Burada hiçbir kısıtlama yapılmayacak ise “tüm programları kullanabilir” seçeneği seçilmelidir.
Kısıtlama yapmak için “yalnızca izin verdiğim programları kullanabilir” seçeneği seçilir. Seçim yapıldığında bilgisayarda yüklü olan programları bilgisayar tarayarak görüntüler. Bu işlem birkaç dakika sürebilir.
Bilgisayarınızda yüklü olan yüzlerce program içinden çocuğunuzun kullanmasını istemediğiniz program veya programları işaretleyin.
Örneğin çocuğunuzun oynadığı bir oyunu artık oynamasını istemiyorsunuz. İşte burada onun adını bularak işaterlemeniz yeterli. Artık çocuğunuz o oyunu kullanamaz ta ki siz tekrar ona izin verene kadar.
Aşağıdaki örnekte de göreceğiniz üzere ben örnek olarak “Google Chrome” u işaretledim.
İşaretlemeniz bittikten sonra tamam butonuna basın.
Çocuğunuz Google Chrome a tıkladığında artık çalışmayacaktır.
Tekrar izin vermeniz gerekir ise;
Tekrar aynı denetimi açarak Google Chrome’a koyduğumuz işaretini kaldırmamız gereklidir veya tüm programlara izin ver seçeneği seçilmelidir.